Як стварыць дыск аднаўлення windows 7. Стварэнне дыска аднаўлення Windows
- Стварэнне дыска аднаўлення Windows 10 у панэлі кіравання
- Як стварыць дыск аднаўлення Windows 10 на CD ці DVD
- Выкарыстанне загрузнай флэшкі ці дыска Windows 10 для аднаўлення
У гэтай інструкцыі падрабязна пра тое, як стварыць дыск аднаўлення Windows 10, а таксама пра тое, як выкарыстоўваць загрузачны флешку ці DVD з усталявальнымі файламі сістэмы ў якасці дыска аднаўлення, калі ўзнікла такая неабходнасць. Таксама ніжэй прысутнічае відэа, у якім усе крокі паказаны наглядна.
Дыск аднаўлення Windows 10 здольны дапамагчы ў выпадку самых розных праблем з сістэмай: калі яна не запускаецца, стала няправільна працаваць, патрабуецца аднавіць сістэму, выканаўшы скід (вяртанне кампутара ў зыходны стан ) Або выкарыстаўшы загадзя створаную.
У многіх артыкулах на гэтым сайце ёсць згадка дыска аднаўлення, як аднаго з інструментаў вырашэння праблем з кампутарам, а таму і было вырашана падрыхтаваць дадзены матэрыял. Усе інструкцыі, якія маюць дачыненне да аднаўлення запуску і працаздольнасці новай АС вы можаце знайсці ў матэрыяле.
Стварэнне дыска аднаўлення Windows 10 у панэлі кіравання
У Windows 10 прадугледжаны просты шлях зрабіць дыск аднаўлення або, дакладней USB флешку праз панэль кіравання (спосаб для CD і DVD таксама будзе паказаны далей). Робіцца гэта ў некалькі крокаў і хвілін чакання. Адзначу, што нават калі ваш кампутар на запускаецца, вы можаце зрабіць дыск аднаўлення на іншым ПК або ноўтбуку з Windows 10 (але абавязкова з той жа разраднасцю - 32-біт або 64-біт. Калі ў вас няма іншага кампутара з 10-кай, у наступным раздзеле апісваецца, як абыйсціся без яго).
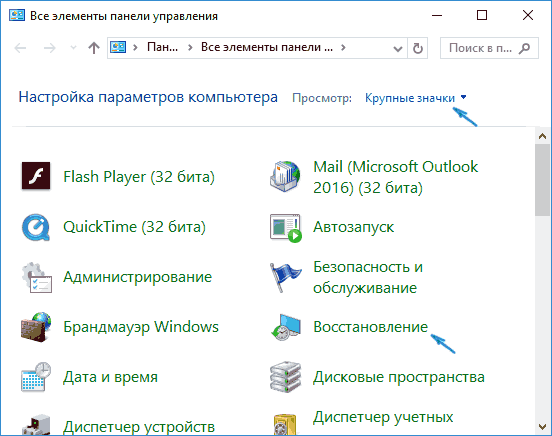
Гатова, цяпер у вас у наяўнасці ёсць дыск аднаўлення, паставіўшы загрузку з якога ў BIOSе або UEFI (, або выкарыстоўваючы) вы можаце ўвайсці ў сераду аднаўлення Windows 10 і выканаць многія задачы па рэанімацыі сістэмы, уключаючы адкат яе да першапачатковага стану, калі нішто іншае не дапамагае.

Заўвага: вы можаце працягваць карыстацца USB назапашвальнікам, зь якога зрабілі дыск аднаўлення, для захоўвання сваіх файлаў, калі ёсць такая неабходнасць: галоўнае, каб у выніку не апынуліся закрануты ўжо размешчаныя там файлы. Напрыклад, вы можаце стварыць асобную тэчку і карыстацца толькі яе змесцівам.
Як стварыць дыск аднаўлення Windows 10 на CD ці DVD
Як можна заўважыць, у папярэднім і асноўным для Windows 10 спосабе стварэння дыска аднаўлення, пад такім дыскам маецца на ўвазе толькі флешка ці іншай USB назапашвальнік, без магчымасці выбраць CD ці DVD для гэтай мэты.
Аднак, калі вам патрабуецца зрабіць дыск аднаўлення менавіта на кампакт-дыску, такая магчымасць усё яшчэ прысутнічае ў сістэме, проста ў трохі іншым размяшчэнні.
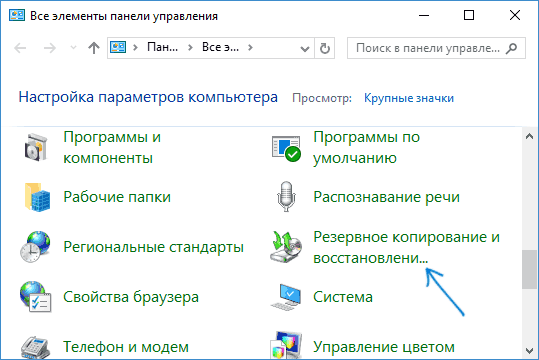
Пасля гэтага вам застанецца выбраць прывад з чыстым дыскам DVD або CD і націснуць «Стварыць дыск" для запісу дыска аднаўлення на аптычны кампакт дыск.
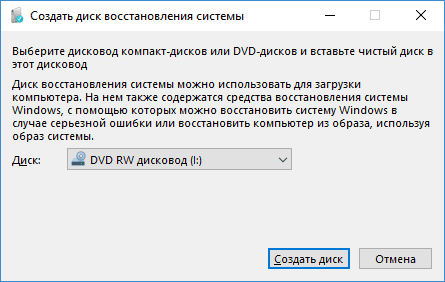
Яго выкарыстанне не будзе адрознівацца ад стваранай у першым спосабе флэшкі - досыць паставіць загрузку з дыска ў BIOS і загрузіць кампутар або наўтбук з яго.
Выкарыстанне загрузнай флэшкі ці дыска Windows 10 для аднаўлення
Зрабіць або установачны дыск DVD з гэтай АС прасцей простага. Пры гэтым, у адрозненне ад дыска аднаўлення, магчыма практычна на любым кампутары, па-за залежнасці ад версіі ўсталяванай на ім АС і стане яе ліцэнзіі. Пры гэтым такі назапашвальнік з дыстрыбутывам можна потым выкарыстоўваць на праблемным кампутары як дыск аднаўлення.
Пры працы з кампутарам здараецца ўсякае, мабыць, кожны карыстальнік апыняўся ў сітуацыі, калі АС пераставала працаваць часткова або цалкам. У выніку ўзнікала неабходнасць у поўнай пераўсталёўцы Windows , Што прыводзіла да страты важных і не вельмі дадзеных. Пазбегнуць непаладак у сістэме наўрад ці ўдасца, а вось зрабіць працэс аднаўлення працаздольнасці АС больш хуткім і камфортным можна і трэба. Тут вам прыйдзе на дапамогу функцыя аднаўлення. У гэтым артыкуле разбяромся, як стварыць дыск аднаўлення сістэмы Windows. Давайце ж пачнем. Паехалі!
Для пачатку неабходна адзначыць, што ў якасці дыска аднаўлення можна выкарыстоўваць не толькі звычайны DVD, але і флэшку, што ў наш час будзе больш прымальным варыянтам.
Калі на вашым кампутары ўсталяваная аперацыйная сістэма Windows 10, то ў гэтай версіі рэалізаваная функцыя стварэння восстановочной флэшкі, якая дае магчымасць зрабіць гэта вельмі лёгка і хутка. Перш трэба перайсці ў Панэль кіравання кампутарам. Сярод усіх пунктаў меню знайдзіце «Аднаўленне» і клікніце па ім. У якое адкрылася акне выберыце функцыю стварэньня дыска аднаўлення. Калі вы хочаце, каб было выканана рэзервовае капіраванне файлаў Віндовс, адзначце адпаведны пункт у наступным акне. Звярніце ўвагу, што пры актывацыі гэтай опцыі займанае месца на дыску будзе больш, аднак, гэта істотна палегчыць ўсю працэдуру скіду сістэмы ў далейшым. Таму рэкамендуецца ўсё ж уключыць гэтую опцыю. Далей, у акне выбару USB-прылады флэш-памяці пакажыце сваю флешку. USB-назапашвальнік павінен мець аб'ём не менш за 8 гігабайт і пры гэтым быць пустым. У адваротным выпадку ўсе дадзеныя будуць сцёртыя з яго. Застаецца націснуць кнопку «Далей» і дачакацца завяршэння аперацыі. Пасля гэтага вы можаце выкарыстоўваць флешку для захоўвання сваіх файлаў і тэчак. Галоўная ўмова - не закранаць запісаныя сістэмныя файлы.
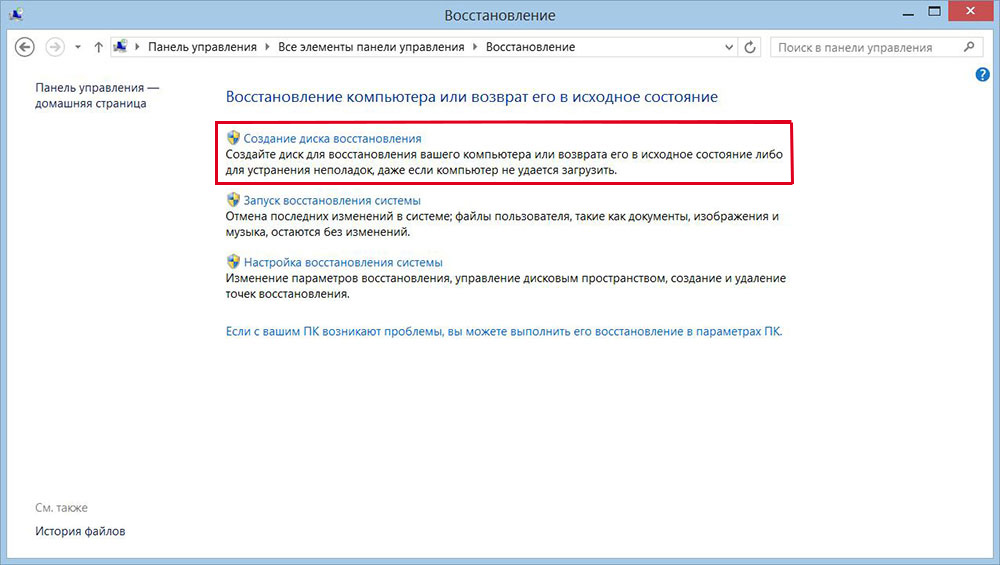
Цяпер разбяромся, як зрабіць дыск аднаўлення сістэмы для Windows 7. Робіцца гэта наступным чынам. Спачатку трэба адкрыць Панэль кіравання і перайсці да падзелу «Сістэма і бяспека». Затым выберыце пункт «Архіваванне і аднаўленне». У якое адкрылася акне клікніце па «Стварыць дыск аднаўлення сістэмы». Далейшыя дзеянні вельмі простыя - ўстаўце ў прывад CD ці DVD, затым выберыце прывад з дыскам і запусціце працэс.
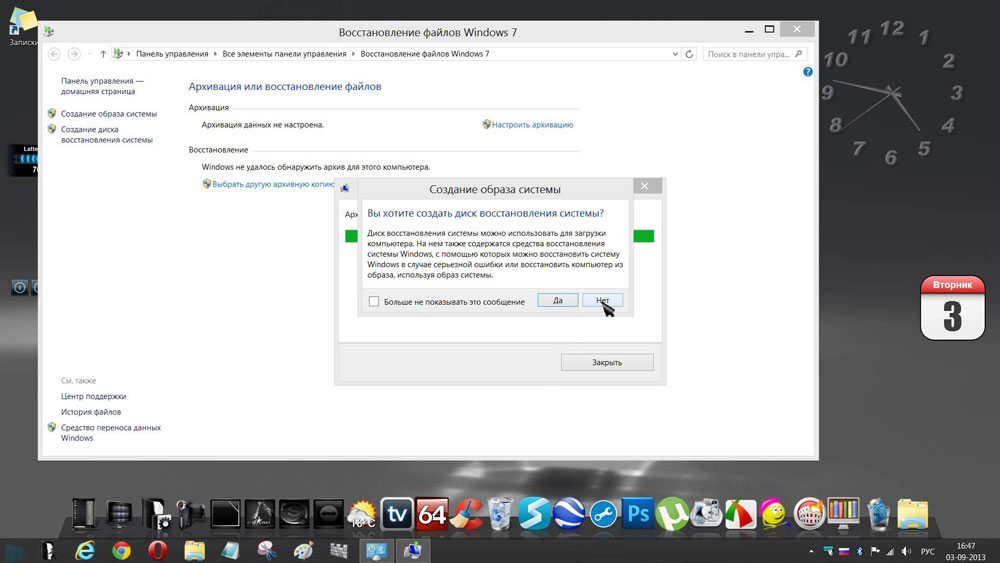
Перш чым запусціць Windows з запісанага носьбіта, неабходна змяніць параметры загрузкі ў BIOS. Для гэтага перайдзіце ў BIOS (пры ўключэнні кампутара націсніце клавішу Del або іншую, у залежнасці ад кампаніі-вытворцы вашага ПК). Патрапіўшы ў BIOS, перайдзіце да падзелу «Boot». Там вы знойдзеце пункт, дзе можна змяніць прыярытэт прылад, з якіх будзе загружацца АС. Пастаўце на першае месца аптычны дыск ці флешку. Захавайце унесеныя змены, націснуўшы клавішу F10 на клавіятуры. Цяпер, калі пры запуску кампутара будзе выяўлены якой-небудзь носьбіт, то загрузка АС будзе ажыццяўляцца менавіта з яго.
Акрамя гэтага, вы можаце зрабіць вобраз сістэмы, у які будуць захоўвацца ўсе файлы АС у сціснутым выглядзе. Звярніце ўвагу, што ў гэтым выпадку будзе запісана бягучы стан вашай АС. Запісаць вобраз можна як на ЖД кампутара, так і на CD / DVD, аднак, варта адзначыць, што месцы спатрэбіцца нямала. Каб зрабіць гэта, выберыце адпаведны пункт у меню, а затым пакажыце месца, дзе варта захаваць архіў. Пстрыкніце па кнопцы «Далей», каб запусціць працэдуру. Вы таксама можаце выкарыстоўваць той спосаб у выпадку, калі Windows пачне працаваць некарэктна.
Дыск аднаўлення сістэмы змяшчае некалькі інструментаў для ліквідацыі праблем на вашым кампутары. Для выкарыстання дыска аднаўлення сістэмы выканайце наступныя дзеянні:
Інструмент "Сродак дыягностыкі памяці Windows" у утыліце System Recovery
Сродак дыягностыкі памяці Windows выкарыстоўваецца для праверкі памяці кампутара на наяўнасць памылак. Можна выбраць варыянт неадкладнага запуску тэсту або пры наступнай загрузцы Windows . Калі абраны варыянт перазагрузкі кампутара і неадкладнага запуску тэсту, абавязкова захавайце вынікі працы і зачыніце ўсе выконвае праграмы. Праверка памяці кампутара можа заняць некалькі хвілін. Па завяршэнні тэсту будзе аўтаматычна выканана перазагрузка Windows.
Калі вы нядаўна ўсталёўвалі модулі памяці, пераканайцеся, што тып новых модуляў памяці адпавядае патрабаванням да памяці для сістэмнай платы. Калі памяць адпавядае патрабаванням да памяці для сістэмнай платы, альбо калі раней памяць працавала спраўна, але тэст завершаны з памылкай, выканайце наступныя дзеянні:
Выдаліце і пераўсталюеце модуль памяці ў раздым, каб праверыць, ці не выклікана Ці праблема дэфектамі падключэння.
Дастаньце кожны модуль памяці, замяняючы выняты перад гэтым.
Пасля здабывання і паўторнай ўстаноўкі модуляў DIMM, паўторна запусціце дыягностыку памяці.
Калі тэст па-ранейшаму завяршыўся няўдала, заменіце дэфектны модуль памяці.